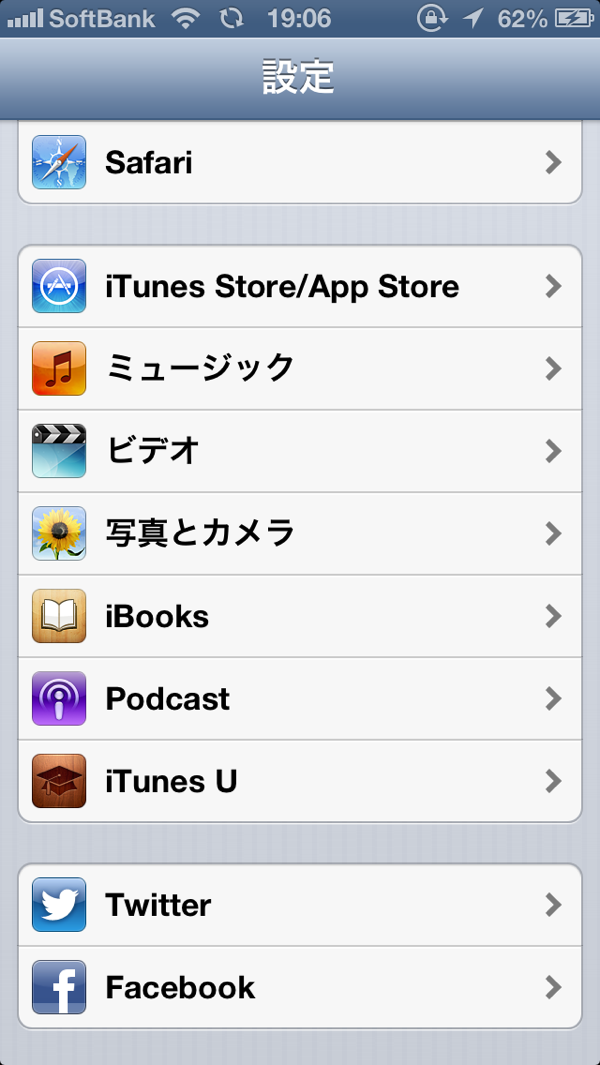【Advanced/W-ZERO3[es]、無線LANを活用した会社PCと自宅PCの快適共有設定】
会社のパソコンとAdvanced/W-ZERO3[es]はActiveSyncとMobSyncでファイルを
共有させている。
パソコンでは何かと嫌われるPDF形式のファイルだが、Advanced/W-ZERO3[es]に最初から
インストールされているPicsel PDF Viewerの動作はキビキビしていて気持ちがよく、
持ち出したいファイルや、出先などでゆっくりと読みたいと思うファイルはすべてpdfに
出力して、共有フォルダに置いておくようにしてある。
→パソコンには、無料で使えるPDF形式への変換ソフトクセロPDFをインストールしてある
ので、プリンタに出力していくように簡単にPDFファイルを作ることが出来る。
『PDF形式のファイルは、Advanced/W-ZERO3[es]では閲覧が快適』
===
会社PC←Sync→Advanced/W-ZERO3[es]←Sync→自宅PC
この形でデータを完全にシンクロさせることが出来ればいいのだが、ファイルの編集順に
よって、思わぬトラブルを招いてしまう可能性があり、自宅PCとのシンクロは行わない
ようにしておく。
その都度MicroSDカードを取り出してパソコンに差し込んでファイルのやりとりを行っても
いいが、小指の爪ほどしかないカードをいちいち抜き出すのは面倒だし、アダプタに
差し込んで使うのも煩わしい。
そこで、無線LANを活用して、自宅のパソコンをネットワークドライブに見立ててアクセスを
行うように設定することにする。
まず、GSFinder+for WM5をインストール。
起動して、「メニュー」→「ネットワーク接続の割り当て」と進むと、一度ソフトリセットを
求められるので再起動。以後、自宅のパソコンが「共有」されていることを確認して、再度
GSFinderの「ネットワーク接続の割り当て」を選択すると、「リモートパス」と「ローカル名」の
入力を求められる。
「リモートパス」には、\\<デバイス名>\<共有フォルダ名> を入力する。
例)\\Your-******\bata (←こんな感じになっていることが多い。順序に注意)
「ローカル名」は、Advanced/W-ZERO3[es]が共有先を覚えておく名前なので何でも良い。
ここまで設定が完了すれば、あとはネットワークドライブとして自宅PCのファイルに自由に
アクセス出来るようになるので、必要なファイルをコピーするなどしてやり取りすれば良い。
『無線LANで接続する自宅PCは快適に繋がるネットワークドライブである』
※GSPlayerを使えば、Orbなどを使わずとも、ネットワークドライブの音楽を再生する
ことも可能である。
※共有設定は不用意に行うと、データ漏洩の恐れなどがありますので、あえてPC側の
共有設定について、詳細は書いていません。